
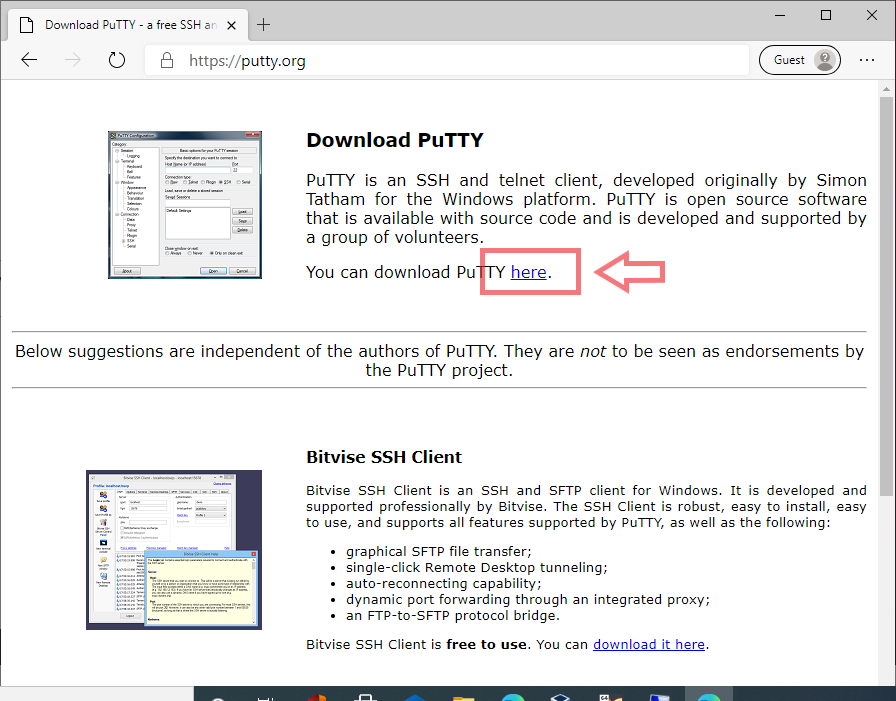
Should you have any troubles with this tutorial, just leave us a comment or contact us on Reddit/Contact Form and we’ll try to help as soon as possible. Assuming this is your server and it is secure then just go ahead and confirm them.Īnd the last step is to input your username and password and connect using Xorg session:Īnd now you should have successfully connected to your Ubuntu Server using Remote Desktop Connection. If this is your first time connecting, then you’ll receive some security warnings. To connect to your server just launch the Remote Desktop Connection application and input your hostname or IP: Step 3: Connect to it using Remote Desktop Connection Now everything should be ready for us to connect to our server using Remote Desktop Connection from Windows and Mac (you can find it in the App Store). To install XFCE run: sudo apt-get install xfce4 We’ll be using XFCE since that is what I prefer to use since it is lightweight and it goes great on budget servers. You’ve got quite a few choices available, such as XFCE, Lubuntu, Xubuntu & MATE. Now it’s time to install our preferred desktop environment. Install xRDP by running the following command: sudo apt-get install xrdp Step 2: Install Your Preferred Desktop Environment With xRDP installed on our Ubuntu server we’ll be able to connect to it using popular remote desktop clients such as the remote desktop connection on Windows, r-desktop, free RDP and others. Situation: Trying to connect through the gateway from a Windows Client fails with 'The Remote Desktop Gateway is temporarily not available' after several minutes Using Ubuntu on that same computer the connection works almost instantly. We’ll assume this is the first interaction with your server.Īfter you’ve logged in via SSH into your Ubuntu server, go ahead and update the package index using: sudo apt-get update Remote Desktop Session Hosts - Server 2016 - Clients: Dualboot Windows 10 LTSC (1809) / Ubuntu 20.04 LTS.


 0 kommentar(er)
0 kommentar(er)
